Du kan tilføje forskellige aktiviteter i iPraxis, fx en 'quiz'.
Der er mange muligheder med aktiviteten 'Quiz'. Den kan have mange former, fx multiple choice, 'træk og slip' m.f., og du kan påvirke, hvordan quizen skal afvikles, fx at spørgsmålene skal stilles i en bestemt rækkefølge eller tilfældigt. Du kan også kategorisere dine spørgsmål og tilhørende svar i en 'spørgsmålsbank'. Du kan indstille quizzen til at udvælge et antal tilfældige spørgsmål fra en kategori, og på den måde vil quizzen fremstå forskellig ved hvert gennemløb.
Bemærk at man først opretter en quiz i iPraxisforløbet, og dernæst tilføjer man spørgsmål til quizen. Du kan læse om begge dele i denne artikel.
Sørg for at være i rediger-mode. Følg denne vejledning:
Opret quiz
1. Klik på 'Tilføj materiale eller aktivitet' i bunden af den sektion, hvor quizzen skal være.
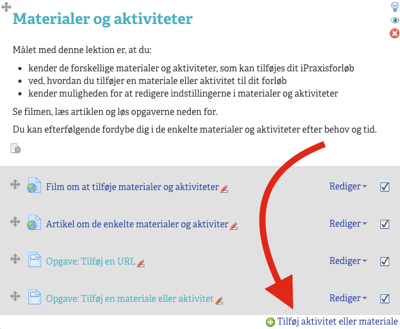
2. Herefter får du nedenstående menu, hvor du vælger aktiviteten 'Quiz'. Bemærk, at du i højre side af skærmen kan læse om aktiviteten 'Quiz'. Klik på 'Tilføj'.
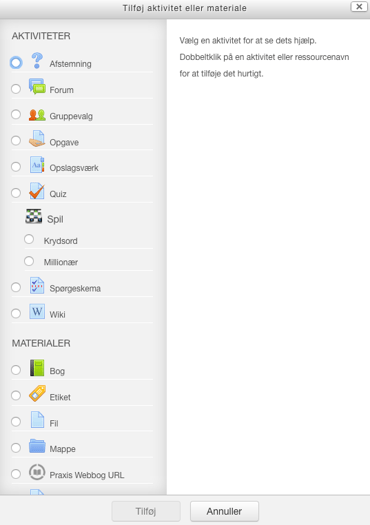
3. På næste side noterer du quizzens navn, og du kan evt. beskrive quizzen. Beskrivelsen vises under quizzens navn på forsiden, hvis du sætter flueben i 'Vis beskrivelse på rummets forside'.
4. Klik nu på 'Udseende', Klik 'Vis mere' og vælg 'Ja' i boksen ud for 'Vis blokke under besvarelse af spørgsmål'.
5. Du kan nu klikke på 'Gem og returner til kurset', så har du tilføjet aktiviteten 'Quiz' til iPraxis. Men før du gemmer, har du også mulighed for at arbejde med nogle valgfrie indstillinger for quizzen. De vigtigste ser du neden for.
Valgfrie indstillinger
- Tidstagning: Vælg, hvor længe quizzen er åben, og hvor lang tid eleven har til at besvare den.
- Karakter: Vælg, hvordan eleverne skal bedømmes.
- Layout: Vælg, hvordan spørgsmålene skal vises, og om der kan navigeres mellem dem.
- Spørgsmålsindstillinger: Vælg, hvordan spørgsmålene skal opføre sig.
- Indstillinger for gennemsyn: Vælg, hvilke informationer eleverne kan se, når de ser deres svar igennem.
- Udseende: Vælg, hvordan quizzen skal se ud.
- Samlet feedback: Vælg, hvilken feedback eleverne skal have ved forskellige pointgrænser.
- Aktivitetfuldførelse: Vælg, hvad der skal udløse markering i statusbaren (artiklen viser også hvordan, du sikrer, at statusbaren ‘overvåger’ indholdselementet)
Bemærk at du flere steder kan klikke på et lille spørgsmålstegn i en boks og få information.
Når du har valgt de ønskede indstillinger, klikker du på 'Gem og returner til kurset'.
